# Feeds
You can access this feature by clicking on Feeds in the main menu of Perfect Publisher.
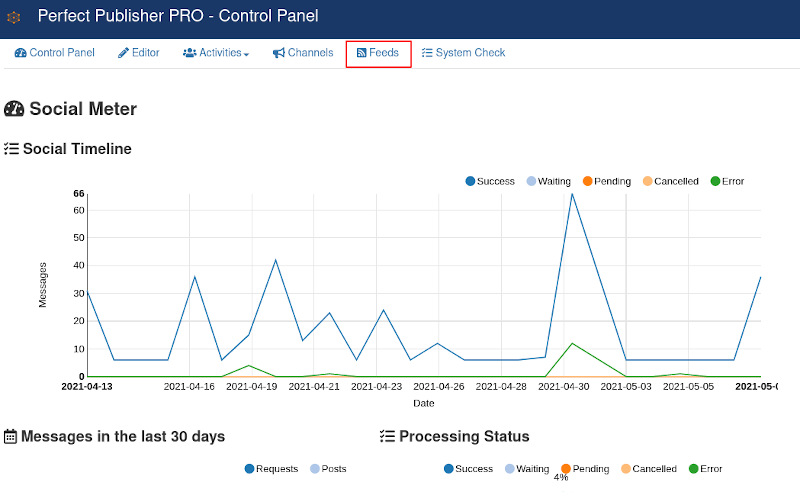
Feeds allow you to increase and diversify social stream content, adding new material to your channels.
Available operations:
- New: Create a new feed.
- Edit: Edit a feed to modify its attributes.
- Publish / Unpublish: Operations to either publish or unpublish feeds. Unpublished feeds are not executed.
- Copy: Copy or duplicate a feed. For example, to create a similar feed for each channel.
- Delete: Delete a feed to avoid any further processing.
- Import: Import feeds as content items.
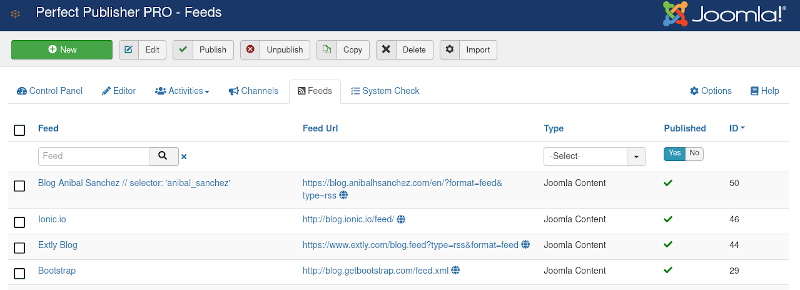
# Feed settings
Each feed has the following options:
# Feed details
- Feed *: Feed name, only informational
- Status: Set publication status, Published or Unpublished
- Feed URL *: The URL for the feed.
- Content Type *: Available content type to save the article
- Category *: Available content category.
- Import Limit: Number of articles to be processed each time.
- Frequency: Frequency of feed import. It is a Cron job expression (Minute(s), Hour(s), Day(s), Months(s), Weekday(s)).
# Publishing
- Created by: User who created the content item
- Created by alias type: Choose an alias to be displayed instead of the user's name who created the article.
- Access: Access level for imported content
- Featured: Assign the article to the featured blog layout
- Featured only with image: Assign the article to the featured blog layout, only if the article has an image.
- Language: The language that the content item is assigned.
- Moderate by the Author: If Moderated by the Author is set to Yes, then the message is processed immediately. If it is set to No, a manager must review the Post and publish it manually from the list of Posts.
- Set Created Date: Set the created date of the content item using the Processed Date or the Feed Date.
- Set Published Date: Set the published date of the content item using the Processed Date or the Feed Date.
- Allow Date in Future: Allow to set the published date of the content item in the Future.
- Finish Publishing: Number of days, hours or minutes each content item should remain published. Set to 0 or blank to allow content items to remain published. This parameter does not affect if Autopublish is disabled.
# Content Creation
# Text Edition & Validation
- Append Author to text: Set to top/bottom to add the Author at the top/bottom of the article text.
- Only intro text: Only create intro text.
- Trim intro text (Teaser): Trim the article intro text (or teaser) to several characters/words/sentences. The intro text will then be displayed only in blog views. When viewing the full article, the intro text will be hidden. Set to 0 to disable. NOTE: this function is HTML safe and will allow styling to appear in the intro text, depending on your filtering settings
- Feed Source Field: The feed can provide the content in the Description or in the Content field. Additionally, both fields can be combined.
- Article Lenght Limit: Limit the article to several characters/words/sentences. This is independent of the Trim intro text. Set to 0 to disable. NOTE: this function is HTML safe and will allow styling to appear in the text, depending on your filtering settings
- End intro text with ... : Show ... at the end of the intro text.
- Default intro text: If a content item has no intro text, this default text will be inserted.
- Get Source Page text: Set YES to try to get the real full text from the feed source, even if it is not in the feed itself. WARNING: This setting slows down importing operation. It is recommended to pay attention to HTML filter settings to avoid irrelevant content.
- Source text parsing rules: For Source Page Text only. Perfect Publisher uses the Readability script to parse the source text. You can relax the parsing rules that are used in cases where your full text does not come through. Use this option with caution.
- Source text title: If using 'Get Source Page Text', you can choose to override the default method for creating the article title and alias. This may help with non-English character encodings. NOTE: this may result in the article which cannot be monitored for duplicates using any function other than the default method
- Show link table: Convert links to references shown at the bottom of the article in a table.
- Nofollow links: Set YES to apply rel=nofollow to all links EXCEPT trackback link. Rel for trackback link is set below.
- Link target: Set the target for all links (except trackbacks).
# Trackback Links
- Show Trackback Link: Set YES to display a link to display a link to the source. Displaying the source is considered proper etiquette and may be a requirement for using some feeds.
- Solve Redirection: Avoid redirections and show the real content URLs.
- Short Trackback Link: Set YES to link the trackback from the trackback text set below. Set No to display the trackback text before the trackback link, which will use the content title, e.g.,, Read more at: Original Source Title
- Trackback Text: Custom text to display the trackback link to the source
- Trackback Target Frame: Target frame for Trackback Links. Set 'NONE' to open the link in the current window.
- Custom Trackback Frame: Custom frame to open the link. Set Target Frame above 'CUSTOM' to use this option.
- Trackback Class: Trackback link class property. By default rssreadon
- Trackback Rel: Trackback link rel property. By default external
# Image Processing
- Get Image from Page: Set Yes to try to get the image from the feed source, even if it is not in the feed itself. WARNING: this setting slows down importing operation.
- Default Image: The image to be used by default.
- Set Image Class: Set a new class for images to allow styling. It will overwrite any existing image class. Note: This setting will be applied to all images.
- Set Image Style: Set a layout for images to allow styling. It will overwrite any existing image layout. Note: This setting will be applied to all images.
- Remove Image Styling: Remove any inline image styling set for images.
- Save Images: Set YES to save images to your server. Images will be renamed in the articles to point to the local copy.
- Relative Image URI: Set image URI (SRC) as relative to your site rather than absolute
- Set Image Folder: Choose the folder where images will be saved. If the path does not exist, it will be created.
- Save Images to Sub-folders: Choose the type of sub-folders where images will be saved. Sub-folders are categorized by year and can be sub-categorized by month, week, or day.
- Image Name: Choose how to name the images when saving.
# Enclosure Processing
- Process Enclosures: Set YES to process and attach enclosures to the bottom of the article. Image enclosures are automatically extracted.
- Enclosures as Default Image: Set YES to convert the first enclosure image into an HTML image and insert it into the article text. Set NO to link the enclosure at the bottom of the article as normal. Requires 'Process Enclosures' to be 'Yes.'
# Languages
- Feed Encoding: Set an override encoding for the feed. This may be the encoding of the XML or the source text from the RSS feed. Use with caution, e.g.,, UTF-8.
- Custom Transliteration: Make a custom transliteration table for creating article aliases. Basic Latin transliteration is handled automatically, but custom transliteration can be defined using the following format: a=á,â,å,ã - b=ß - c=ç
# Filters
- Ignore Empty: If the article generated has no intro text, ignore it.
# Duplicates Filter
- Duplicate Checking: Perfect Publisher keeps a log of all added articles referenced against the RSS feed. However, some feeds do not generate accurate ID information or may cause the ID to change. Also, some feeds may contain the same articles. Set YES to make more exhaustive checks for duplicates. Note: These additional checks slow down Perfect Publisher considerably. Only enable if you are getting duplicates.
- Type of Checking: This setting is only applied if 'Duplicate Checking' is set to 'YES'. Basic: checks if the article exists using an ID that Perfect Publisher has recorded. Thorough: checks article title/alias and ID (use this setting if feeds may contain the same articles)
# Import Filters
- Filtering Enable: Set YES to filter the articles using the whitelist and blacklist. Please note that the blacklist takes precedence - if the article matches a blacklisted word, it is excluded even if it also matches a whitelisted word.
- Category Term Filter: Filter content items by exact category term match, as found in the RSS Category field.
- Whitelist filter: Include articles that contain these keywords in the title or text. Separate keywords by commas.
- Blacklist filter: Exclude articles that contain these keywords in the title or text. Separate keywords by commas.
- Log the filter result: Set YES to improve the efficiency of importing by not processing feed items that have already been excluded. Once they have been added to the import log, they cannot be removed.
# HTML Filters
- Force XHTML output: Select whether output should be forced XHTML 1.1 valid.
- Strip HTML tags: When editing feeds, specific tags can be removed using the Strip HTML Tag List. If this list is left empty, all HTML tags will be stripped.
- Strip HTML tags List: Comma-separated list of HTML tags. It can be used to allow only certain HTML tags (whitelist) or to remove certain HTML tags (blacklist). To use as a whitelist, prepend list with a +. Note: tag stripping does not affect the HTML contained within the tag. Examples 1) +a,br,div id=test,p class=up (only allows a, br, div id=test and p class=up) 2) a,p (allows all tags except a and p)."
- Specific HTML Filter: Comma-separated list of HTML tags specified by attribute. Can be whitelist or blacklist (mutually exclusive). If disallowed, a tag is removed AS WELL AS ALL CHILD HTML. Examples: 1) +a id=total,a class=this class (keeps only a tags with id=total and class=this class) 2) a rel=up,div id=top (removes a tags with rel=up and div tags with id=top)
- Remove tag attributes: Cleans all tags of all attributes except necessary tags for img, a, table. Use to make sure the imported text is clean.
- Remove duplicate tags: Set YES to remove duplicate br tags to reduce excessive whitespace.
- Remove bad entities: Set YES to remove bad entities or simply convert them to innocuous but visible entities.
- Tidy Output: Choose how to improve the output.
# Text Filters
- Text Filtering: Set YES to enable text filtering using the methods listed below.
- Text to remove: Comma-separated list of characters, words or phrases to be removed from the article title and text. Example: perfect, publisher, joomla.
- Text to replace: List of characters, words or phrases to replace in article title and text. Must be paired with their replacements in the following format: search===replace[newline/return]. Example: autotweet===tweet - autotweetng===autotweet - komento===plugin.
- Regex text replacement: List of regular expressions to be applied to the article title and text. Must be paired with their replacements in the following format: regex=replace [newline/return]. Take care creating your regex - test carefully before deploying. Example: [0-9]/===nought to nine (Auto).*?(tweet)/===$1Ng$2
# How to create a new feed
# Step 1 - Create a new feed
Posts can be created based on trusted sources. E.g., http://www.extly.com/blog.feed?type=rss
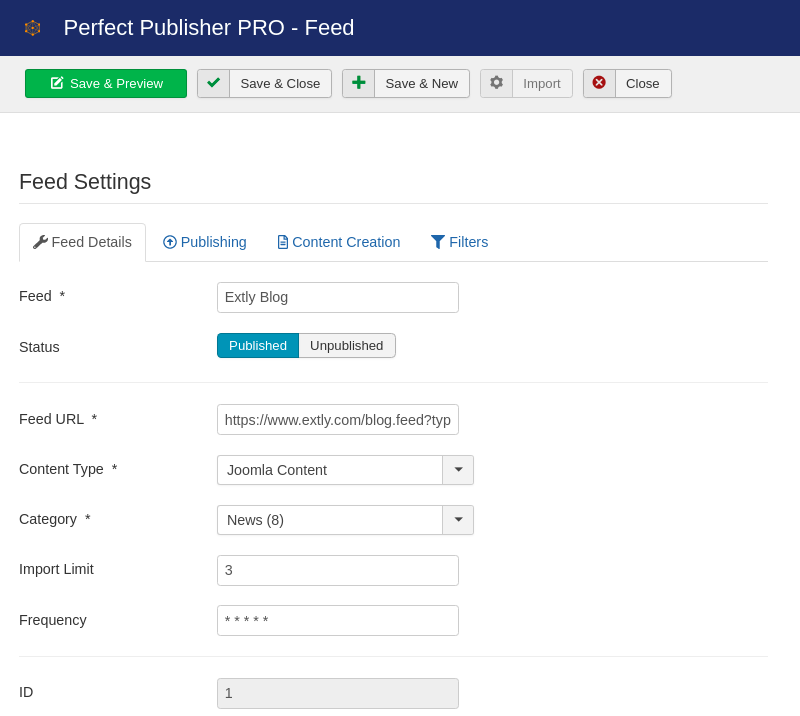
# Step 2 - Save and Preview
Click on Save and Preview to preview the article.
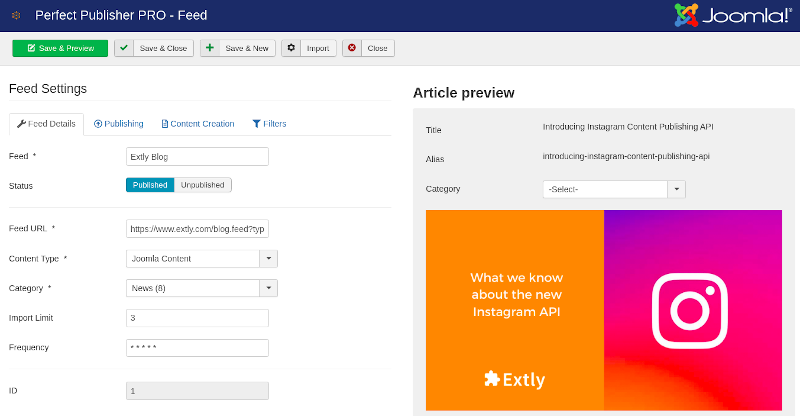
In configuration tabs (Publishing, Content Creation, and Filters), the content can be adjusted.
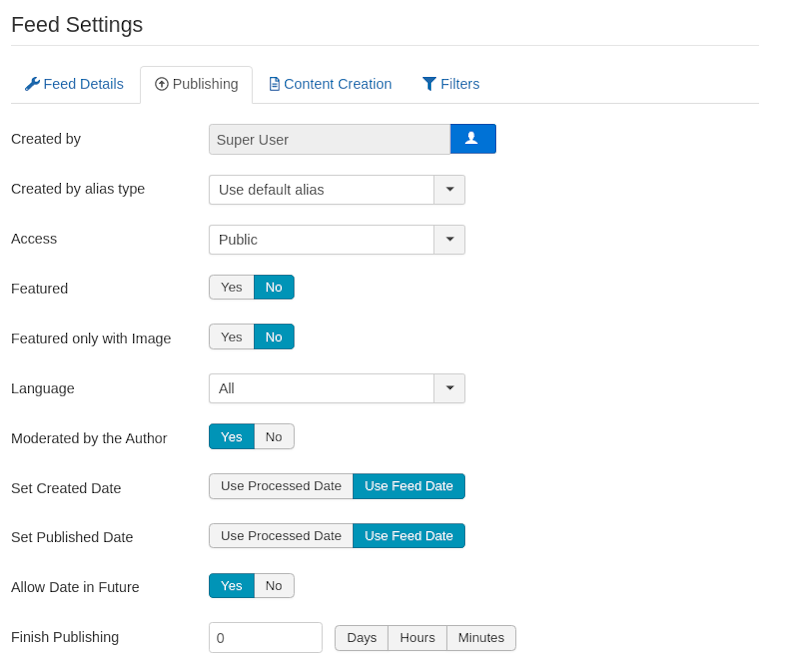
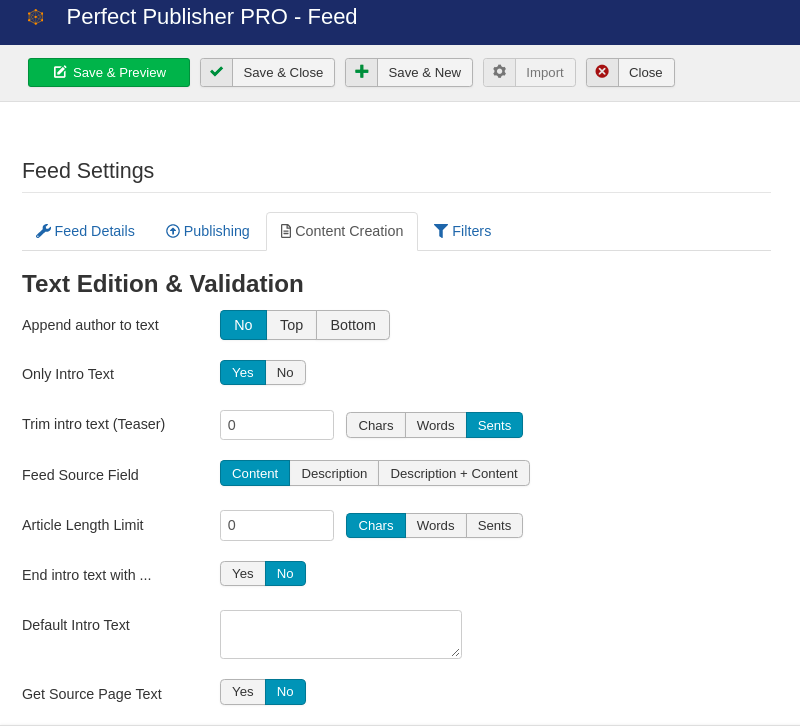
# Step 3 - Import
Finally, click on Import to import feeds as content items.
By default, Feeds must be manually imported, and they are not processed by the Automator plugin or Cron job task. To enabled automation: go to component options (Control Panel / Options / Feeds Tab) and check the option to "Enable Feeds"=Yes.
# Frequently asked questions
For more information, visit the Frequently Asked Questions (opens new window).